自從 Windows Vista 開始,外觀與前一代的 Windows XP 比較起來已經有明顯的改變,到最近發行的 Windows 7 更有許多外觀上的改進。雖然這些變化對大部份使用者來說都是為了讓操作界面變得更為易用與人性化,但是或許有一些使用者還是習慣使用舊的、傳統樣式的外觀。
Classic Shell 正是為此而生,它能讓 Windows 7 的部份界面恢復到傳統樣式的外觀:
- 開始功能表
- 檔案總管工具列
- 檔案取代對話框
- 檔案傳輸對話框
《Classic Shell 軟體資訊》
- 軟體網頁:http://classicshell.sourceforge.net/
- 軟體版本:0.9.6
- 軟體語言:英文
- 軟體大小:1.8 MB
- 軟體下載:請按我
《Classic Shell 使用介紹》
在安裝 Classic Shell 的時候,我們必須選擇要安裝的項目,如果希望「開始功能表」和「檔案總管」回復成舊樣式的話,那麼兩個項目都要勾選 ▼
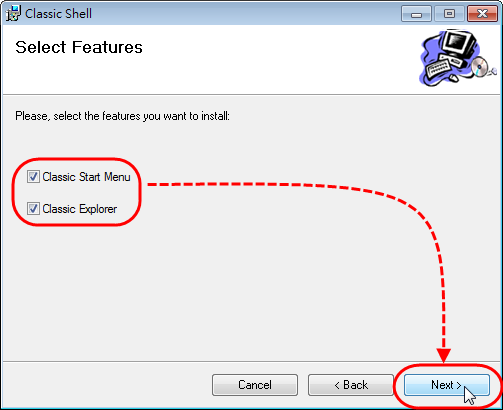
安裝完 Classic Shell 之後我們就可以發現開始功能表變成「傳統」樣式了。
這是 Windows 7 原來的開始功能表 ▼

這是 Classic Shell 提供的傳統開始功能表 ▼
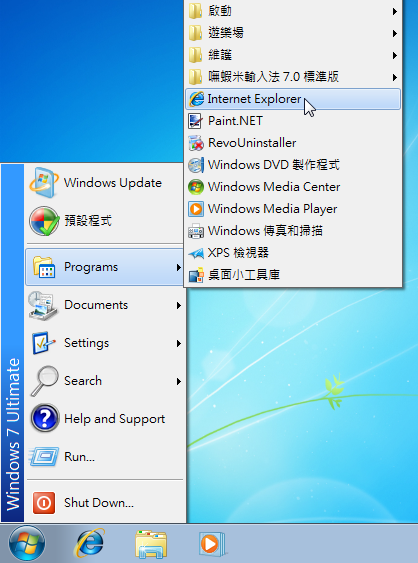
另外,在檔案總管裡復製或是移動檔案時,如果有名稱相同的檔案存在,會詢問我們是否要取代檔案。
這是 Windows 7 原來的檔案取代對話框 ▼
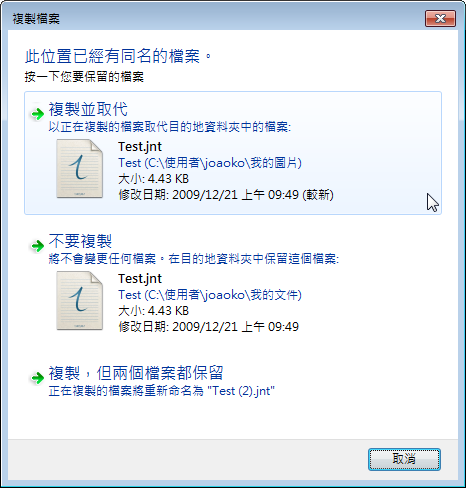
這是 Classic Shell 提供的傳統檔案取代對話框 ▼
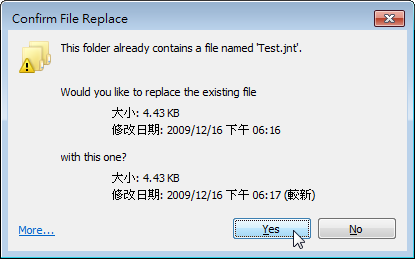
這是 Windows 7 取代多個檔案的對話框 ▼
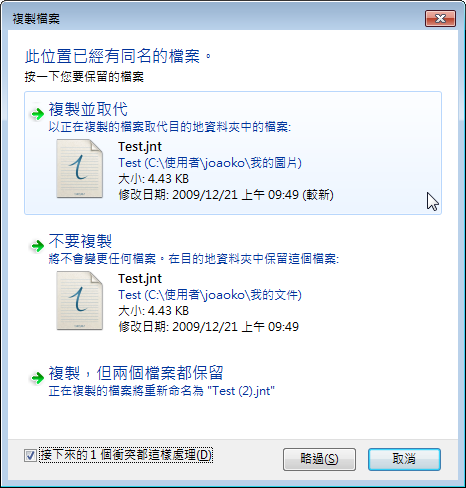
這是 Classic Shell 提供的傳統多個檔案取代對話框 ▼
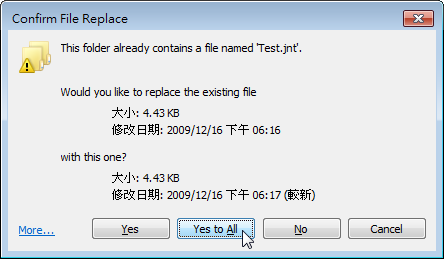
Classic Shell 還為檔案總管提供了一個「Classic Explorer Bar(傳統工具列)」。要啟用這個功能的話,先點選【組合管理】→【版面配置】→ 勾選【功能表列】▼
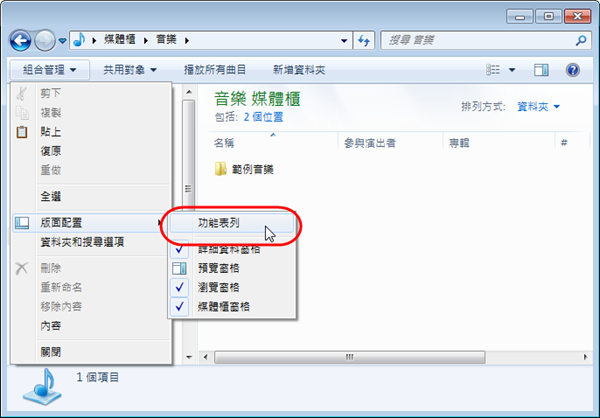
接下來在功能表列上點選右鍵,然後勾選【Classic Explorer Bar】▼
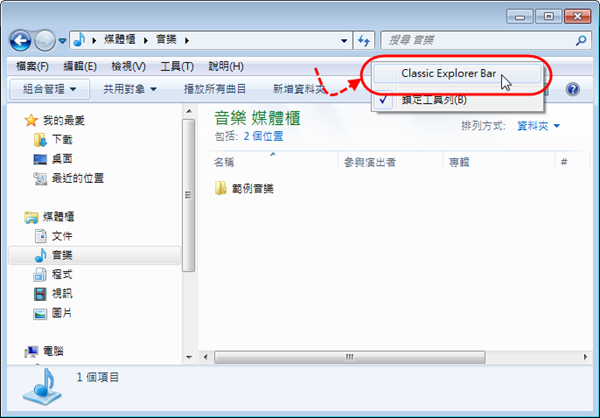
之後我們就可以在功能表列右邊看到多出了一些功能鈕,類似舊版檔案總管的功能鈕。按下最右邊的按鈕可以進入設定界面 ▼
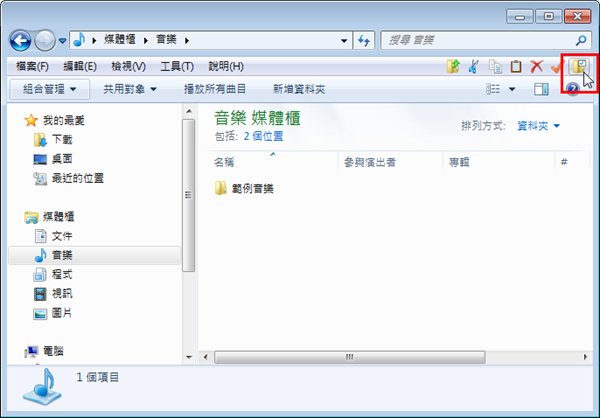
在這裡我們可以啟動「傳統的樹狀目錄」,勾選【Enable classic tree style】即可啟動;勾選【Display simple folder view】則可以啟動「簡易目錄檢視」;如果要讓工具列的按鈕變大的話則勾選【Use big buttons】▼
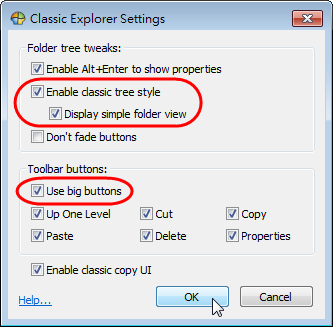
這個是 Windows 7 檔案總管原來的樹狀目錄 ▼
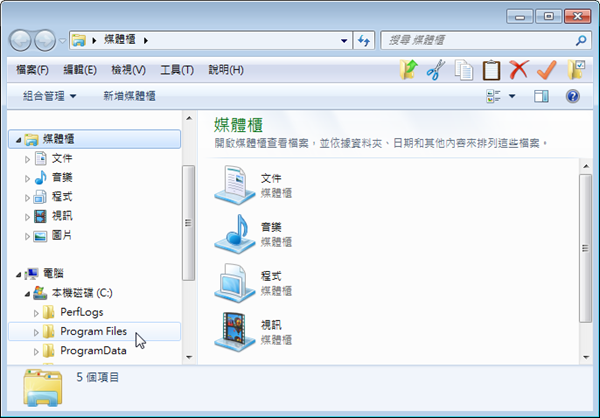
這是傳統的樹狀目錄 ▼
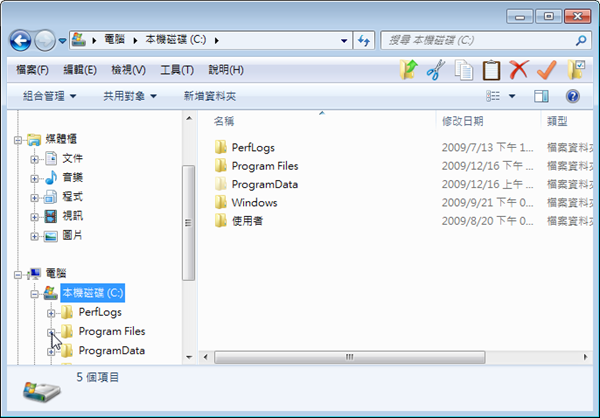
這是簡易樹狀目錄 ▼
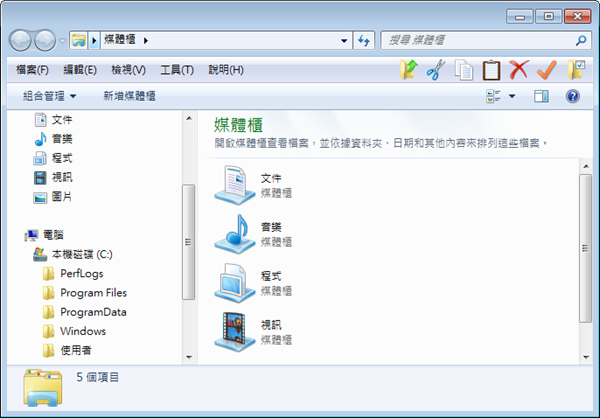
當啟用簡易樹狀目錄後,只有當滑鼠移到樹狀目錄上時才會顯示收合/展開的「十字鈕」▼
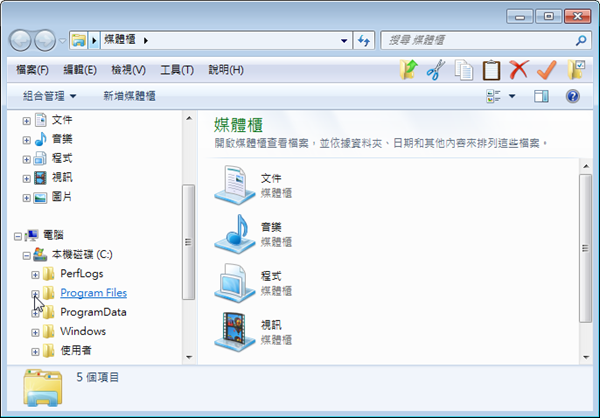
傳統工具列裡的「往上移」按鈕 ▼
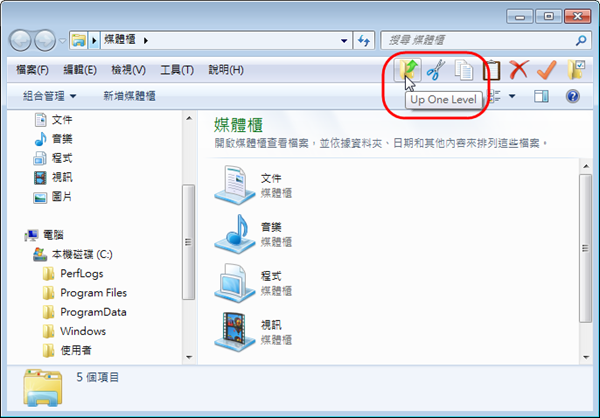


 留言列表
留言列表


